Check the Version of Ubuntu from the Terminal and Graphical Interface
Published on by Jim Mendenhall
Finding the version of Ubuntu that you are using is quite easy and can be accomplished from both the terminal and the graphical interface. When following online tutorials or installing software, it’s often important to know what version of Ubuntu you have installed, the code name of that version and if the system is 32-bit or 64-bit.
Check Ubuntu Version in the Terminal
To find the version of Ubuntu in the terminal, run the following command.
lsb_release -aThe results show the Distributor ID (or distribution name), a description of the installed version, as well as the release number and codename.
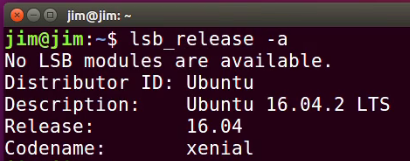
To determine if the installed system is 32-bit or 64-bit, you can run the following command.
uname -iIf the system is 32-bit, you should see one of the following results: i386, i586 or i686. 64-bit systems will display x86_64.
Check Ubuntu Version in the Unity graphical interface
If you have the Unity desktop installed, you can find all of this information by opening the System Settings and clicking the Details icon.


